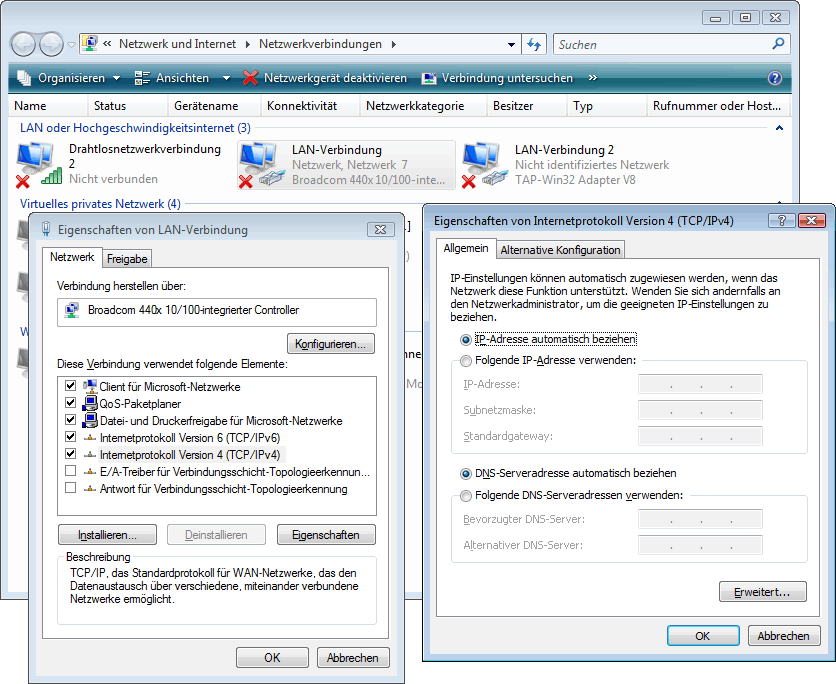Netzwerkkonfiguration
Auf diesen Seiten findest du Konfigurationsanleitungen für verschiedene Betriebssysteme. Diese sind notwendig, um die Funktion des Netzwerkes nicht zu beeinträchtigen bzw. selbst ein fehlerfrei funktionierendes Netz zu haben.
Allgemeine Einstellungen
Die folgenden Einstellungen gelten unabhängig vom verwendeten Betriebssystem.
- Die IP-Adresse immer automatisch (über DHCP bzw. SLAAC) zuweisen lassen.
- Optional: Eintragen deines Rechnernamens
Weiter unten findest du eine plattformspezifische Anleitung zu den allgemeinen Einstellungen.
Optional: Eintragen des Rechnernamens
Du kannst deinem Rechner einen Namen geben, der ihn innerhalb des FeM-Netzes für andere Nutzer leichter identifizierbar macht. Dazu öffnest du einen Browser deiner Wahl und rufst die myinfo innerhalb der FeM-Net auf. Dort findest du links im Menü unter "Rechnernamen" den Eintrag "ändern". Da kannst du jetzt einen Namen deiner Wahl eintragen.
Hinweis: Dieser Service funktioniert erst, wenn du das FeM-Net in vollem Umfang nutzen kannst.
Kleiner Tipp: Auf dem Antrag auf Zugang zum FeM-Netz kannst du in der Zeile "gewünschter Rechnername" auch schon einen Wunsch angeben. Dieser Rechnername kann natürlich jederzeit geändert werden.
Restriktion: Wenn dein gewünschter Rechnername bereits von einem anderen genutzt wird, musst du einen anderen Namen aussuchen.
Plattformspezifische Einstellungen
Windows Vista/7
- Öffne das Startmenü und tippe in das Suchfeld den Begriff "Netzwerkcenter" ein. Der erste Treffer sollte in der Regel das "Netzwerk- und Freigabecenter" sein. Ein Klick hierauf befördert dich zu selbigem.
- In der linken Seitenleiste unter der Überschrift "Aufgaben", findest du einen Eintrag "Netzwerkverbindungen verwalten" (meist der zweite von unten). Klicke hierauf um die Netzwerkverbindungen anzuzeigen.
- Unter "Netzwerkverbindungen" sind alle Verbindungen aufgelistet. Wähle hier das Symbol, das deiner Netzwerkkarte entspricht, mit der du dich zum FeM-Net verbinden möchtest. Klicke mit der rechten Maustaste darauf und wähle den Menü-Eintrag "Eigenschaften". Bei aktiviertem User Account Control (UAC) musst du den Aufruf danach noch einmal bestätigen und ggf. das Administratorkennwort eingeben.
- In den Verbindungseigenschaft klickst du doppelt auf den Eintrag "Internetprotokoll Version 4 (TCP/IPv4)".
- Im folgenden Dialog achte darauf, dass die Optionen "IP-Adresse automatisch beziehen" und "DNS-Serveradresse automatisch beziehen" aktiviert sind. Schließe danach den Dialog durch einen Klick auf "OK".
- Deaktiviere die Elemente "E/A-Treiber für Verbindungsschicht-Topologieerkennung" und "Antwort für Verbindungsschicht-Topologieerkennung" durch entfernen des Häkchens davor. Die Verbindungsschicht-Topologieerkennung (Link Layer Topology Discovery) verwendet MAC-Adressen, welche nicht deiner Netzwerkkarte und damit deinem Anschluß zugeordnet sind, was eine Deaktivierung deines Ports zur Folge hat. Deshalb sind diese Optionen unbedingt abzuschalten.
Wenn du zum ersten Mal die Netzwerkverbindung zum FeM-Net herstellst, meldet sich Windows Vista in der Regel automatisch mit dem Dialog "Netzwerkstandort festlegen". Hier kannst du zwischen den Optionen "Zu Hause", "Arbeitsplatz" und "Öffentlicher Ort" wählen. Das FeM-Net funktioniert mit jeder dieser drei Optionen, du solltest lediglich beachten, dass bei der Option "Öffentlicher Ort" die Windows-Freigaben standardmäßig deaktiviert werden. Solltest du diese also nutzen wollen, wähle besser eine der beiden anderen Varianten.
Linux
Abhängig von deiner Distro sind die Einstellungen auf unterschiedliche Art und Weise vorzunehmen. Die Konfiguration sollte DHCP aktivieren.
macOS
Um das Netzwerk bei macOS zu konfigurieren, klickst du zuerst auf den Apfel (oben links) und steuerst dann "Systemeinstellungen" und "Netzwerk" an.